How can I contribute?#
The most obvious way to contribute is using the OpenBeagle (BeagleBoard.org GitLab server) to report bugs, suggest enhancements and providing merge requests / pull requests to fix software, hardware designs and documentation. We have made it easy to share the link while you are working with documentation and provide feedback for any heading, figure, and table.
button is to copy the link of current heading, figure, or table.
button is to open feedback modal for submitting issue, feedback, and idea.
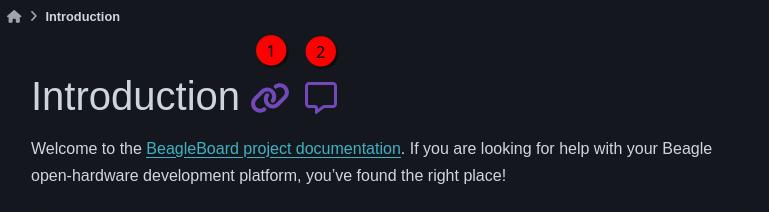
Fig. 14 Copy link and feedback button#
When you click on button, you will see the modal as shown in the image below. With this you can easily provide us ideas, feedback, and create issues directly on OpenBeagle from docs site.
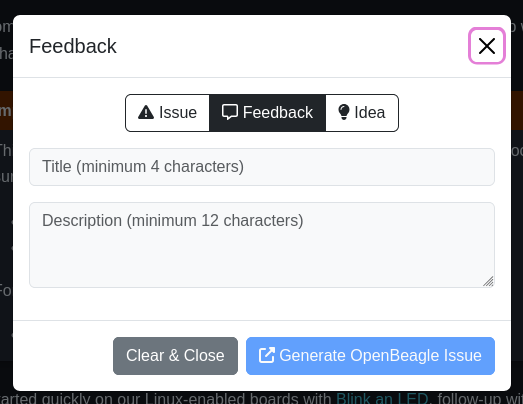
Fig. 15 Feedback modal#
Note
You need an active OpenBeagle account to use the feedback modal.
Tip
Reading the help guide is a great way to get started using OpenBeagle.
Suggesting enhancements#
An issue doesn’t have to be something wrong, it can just be about making something better. If in doubt how to make a productive suggestion, hop on the forum and live chat groups to see what other people say. Check the current ideas that are already out there and give us your idea. Try to be constructive in your suggestion. We are a primarily a volunteer community looking to make your experience better, as those that follow you, and your suggestion could be key in that endeavor.
Where available, use the “enhancement” label on your issue to make sure we know you are looking for a future improvement, not reporting something critically wrong.
Submitting merge requests#
If you want to contribute to a project, the most practical way is with a merge request. Start by creating a fork, which is your own copy of the project you can feel free to edit how you see fit. When ready, create a merge request and we’ll review your work and give comments back to you. If suitable, we’ll update the code to include your contribution!
A bit more detailed suggestions can be found in the articles linked below.
Site Editing Guide#
Docs site uses OpenBeagle Continous Integration (CI) / Continous Development (CD) which is a continuous method of software development, where you continuously build, test, deploy, and monitor iterative code changes. which means you don’t have to setup anything on your local machine to update anything on the site. To contribute to this site, you can follow the simple steps provided below.
Note
OpenBeagle is a self hosted instance of open source program called GitLab.
Tip
If you want to build on your local machine we have added venv-build-env.sh and requirements.txt
to help you setup sphinx and all the other dependencies. Execute these commands in your terminal,
Install python modules and setup virtual environment,
. ./venv-build-env.sh
Build and serve it live using sphinx-autobuild,
make livehtml
Now, you can open http://127.0.0.1:8000 on any browser to see the rendered HTML with live updates. Clear cookies and site data in your browser window to view up-to-date site.
Fork the project#
Go to docs.beagleboard.io repo on OpenBeagle and click on fork button create a fork on your personal OpenBeagle profile.

Fig. 16 Fork button#
After clicking on the fork button, you’ll be taken to a page like shown below where you have to,
Select your profile from the dropdown.
Click on fork project button to initiate the forking process.
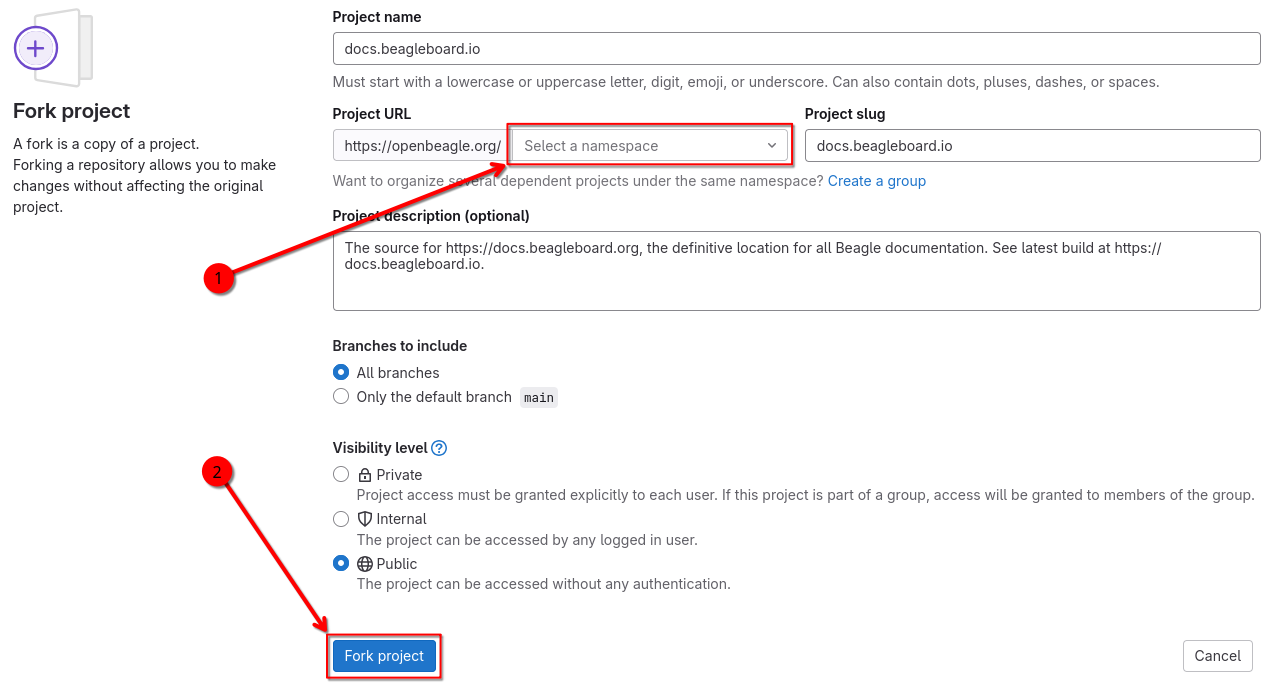
Fig. 17 Fork project#
Select file to edit#
After successfully forking the project you have to,
Make sure you are on the forked repo on your profile, it should be
https://openbeagle.org/<user-name>/docs.beagleboard.iowhere <user-name> should be replaced with your OpenBeagle username.Select any file you want to edit from the files & folders view of the repo page.
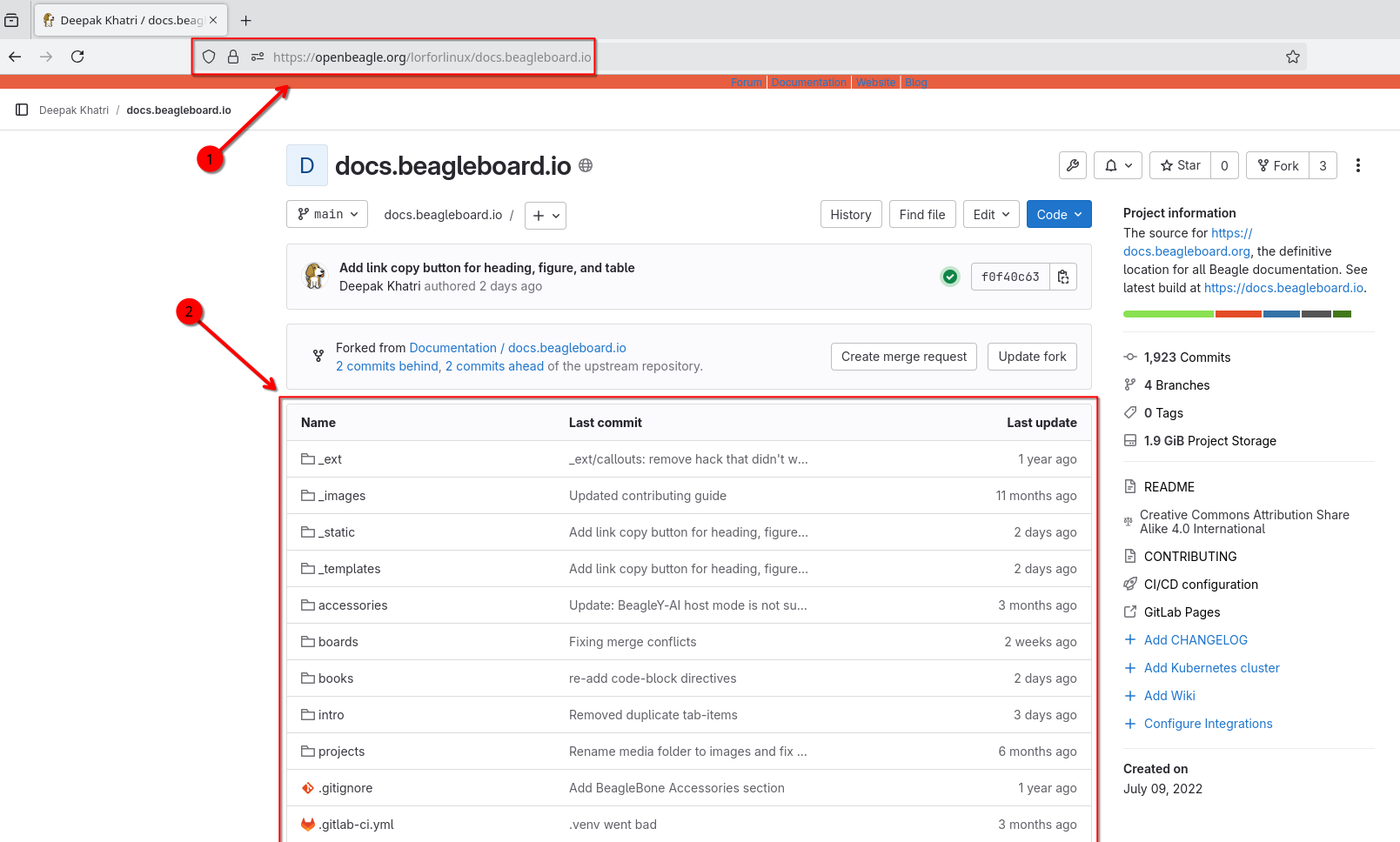
Fig. 18 Repository files and folders#
After selecting the file you have to click on edit button and then choose either of the options from drop-down,
Open in Web IDE, choose this if you want to work on multiple files.Edit single file, choose this if you want to make some small edits in a single file.
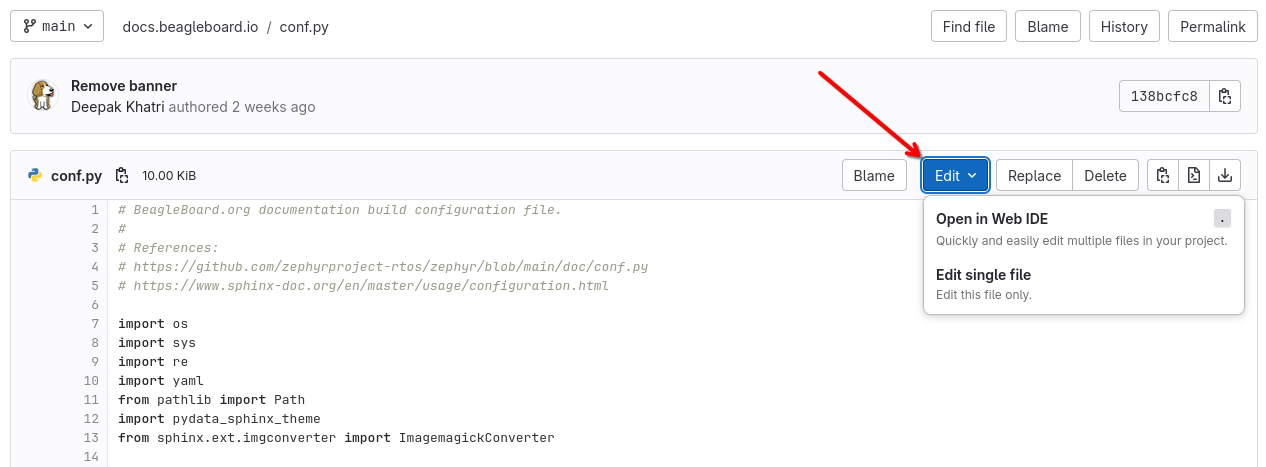
Fig. 19 Edit button#
Note
Choosing Web IDE will load a Visual Studio Code Server
instance which is a feature rich source code editor. Depending on the internent connection, your machine will take some time to
load the editor and it can be a bit heavy for some machines to handle. Once fully loaded it should run smoothly but, if that is
not the case then please consider using single file editor option. Considering majority of the users will be using Web IDE option,
we are using the Web IDE for the rest of this guide.
Start editing#
If you select to open your file in Web IDE you’ll see a familar interface. The GitLab Web IDE is actually a rich
Visual Studio Code Server hosted on OpenBeagle.
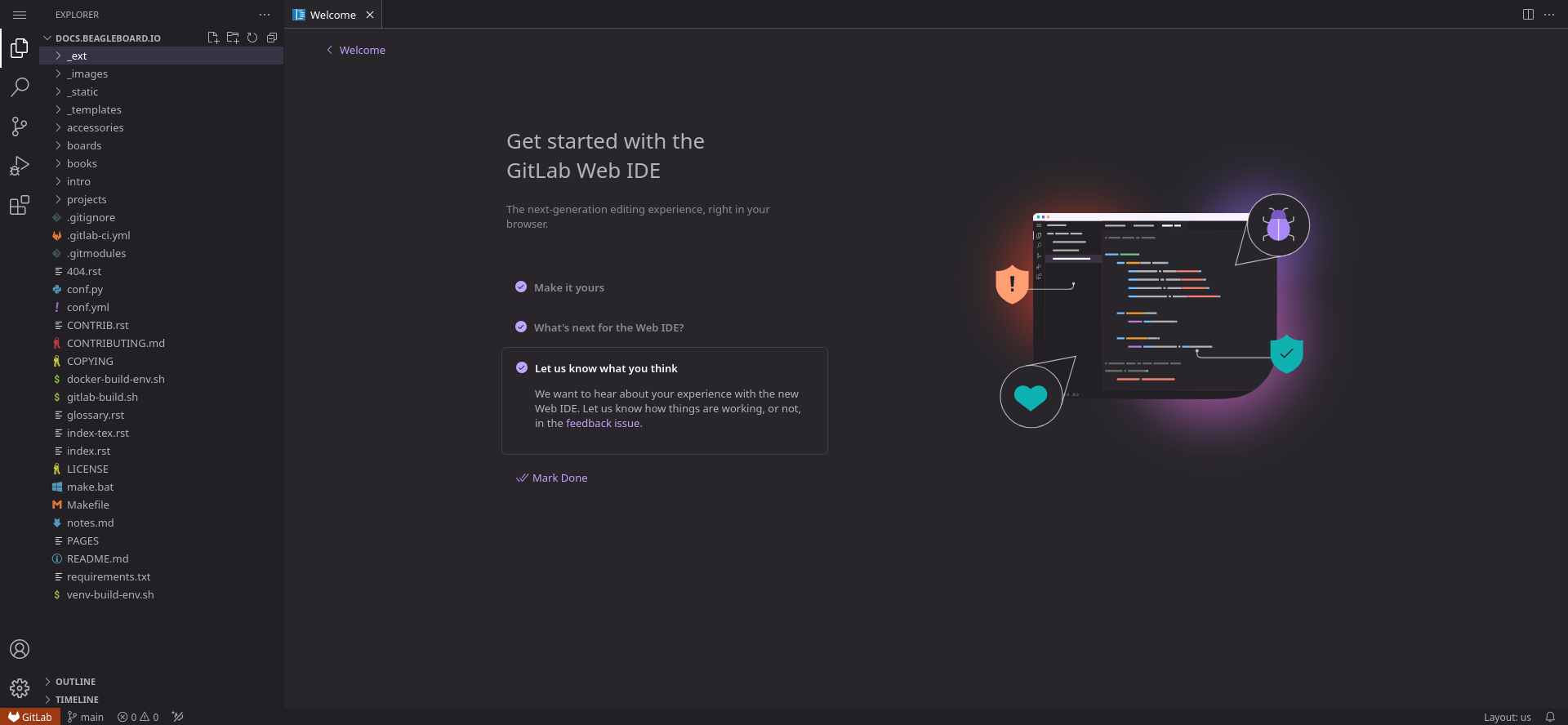
Fig. 20 Wed IDE#
Tip
We use reStructuredText (RST) for all of our documentation projects including GSoC site and documentation site. If you are new to reStructuredText you can checkout our reStructuredText cheatsheet to get yourself familiar with reStructuredText.
Why not use Markdown for documentation?
Because reStructuredText stands out against Markdown as,
It’s more fully-featured.
It’s much more standardized and uniform.
It has built-in support for extensions.
For more detailed comparison you can checkout this article on reStructuredText vs. Markdown for technical documentation
Now you have to select a file and start editing. Below image shows some,
Edits made to the
conf.pyfile, changes are highlighted with green bar on left side of code editor window near line numbers.Source control button indicating (1) file updated in the repo.
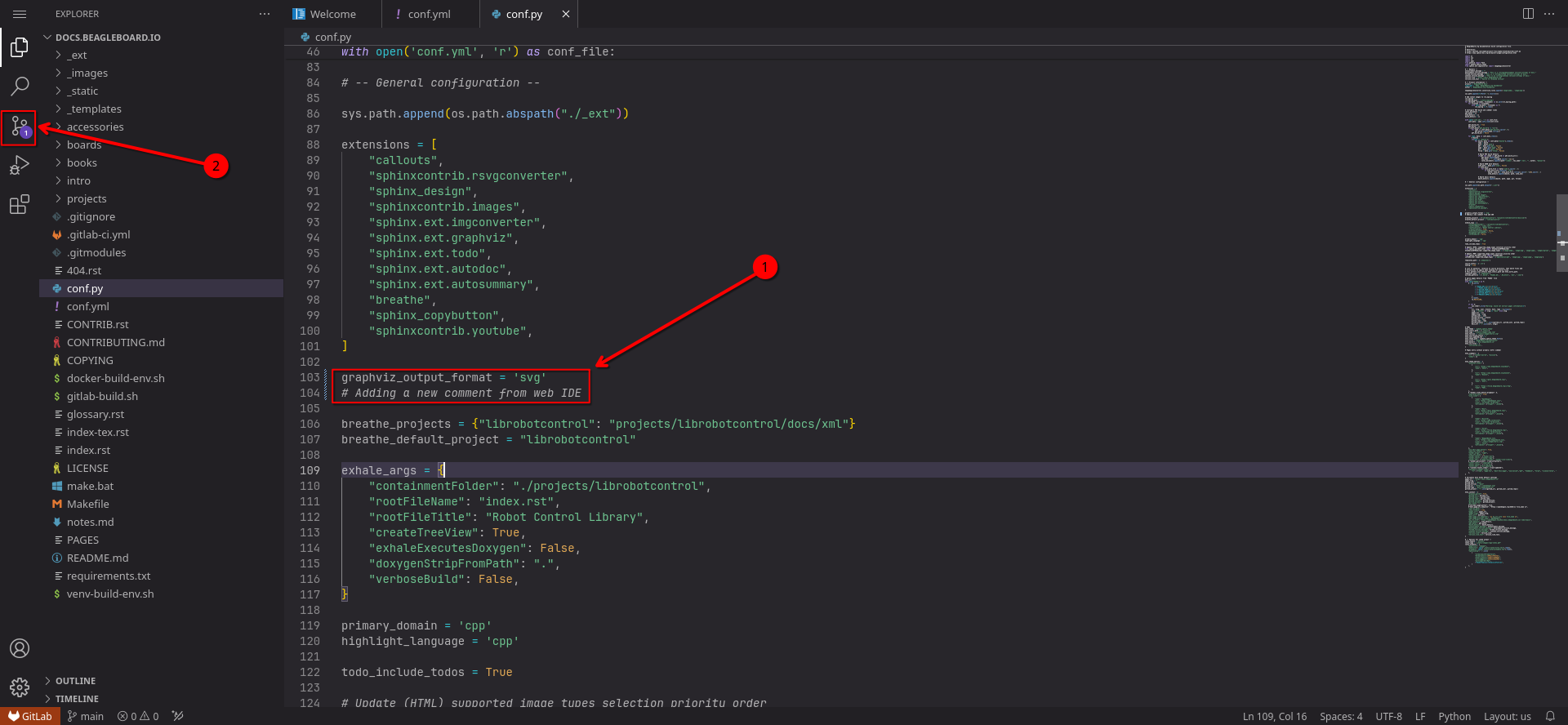
Fig. 21 Make edits#
Tip
Just like you do on your normal Visual Studio Code desktop application, to commit your changes you can either
click on Source control ( ) button or press CTRL + SHIFT + G to see all the edited files.
After switching to source control you have to,
Add a commit message in the input field then commit your changes.
Click on
Commit to mainbutton (not recommended).Click on drop down button to choose
Commit to new branch(recommended).
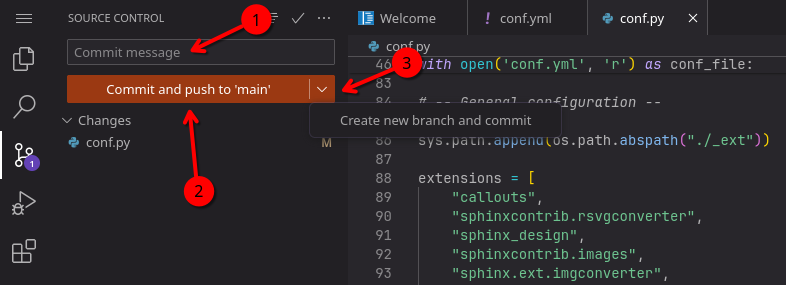
Fig. 22 Commit changes#
After clicking Commit to 'main' button you’ll be prompted with a window (shown below) with three options,
Create new branchCancelContinue
Click on Continue button if you want to commit to main (default branch) if it’s a single edit or commit.
Click on Create new branch if you want to create a new branch and want to keep your main branch clean. Advantage
of creating a new branch is that assigned reviewer for a pull request / merge request can also add commits to your
newly created branch which is not possible for your main branch because it’s a protected branch by default.
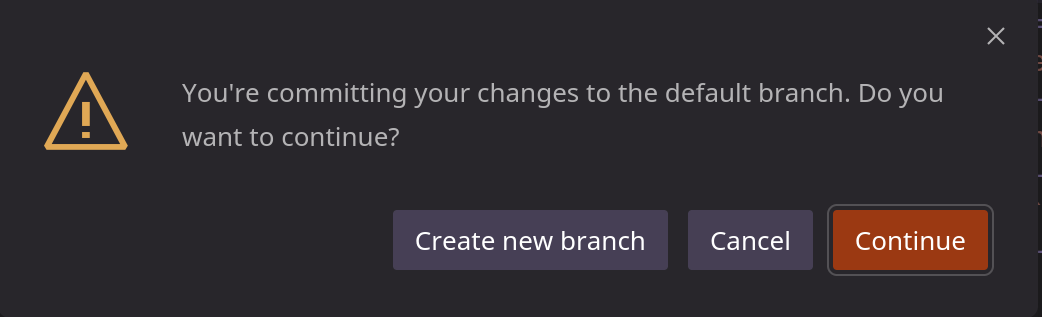
Fig. 23 Commit branch#
When all done right, at the lower right side of the Web IDE you’ll see a prompt showing
Success! Your changes have been committed message with two buttons,
Go to ProjectContinue working
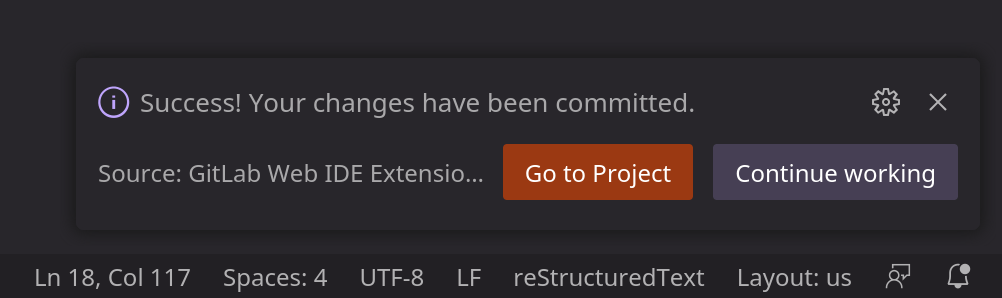
Fig. 24 Commit success#
If you click on Go to Project button, you’ll see,
1. The commit successfully applied and the green tick shown on the right side indicates that the CI build was also successful.
2. Option to create a merge request and update your fork.
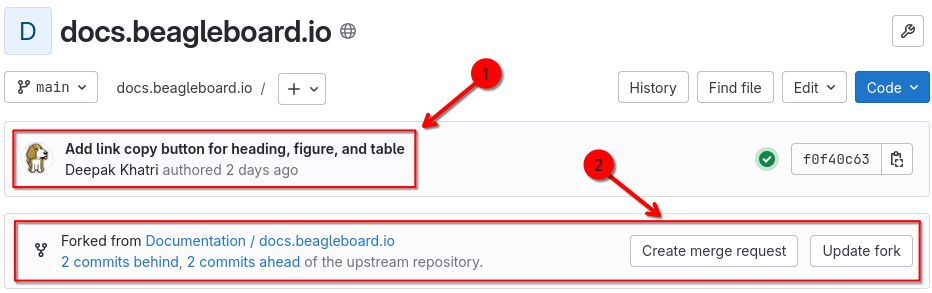
Fig. 25 Commit#
Congratulations!!
You have made a valuable contribution to an OpenBeagle project!
Create a merge request#
After making your changes and commiting them to your forked repo, you are set to create a new pull request / merge request so that those changes can be merged to upstream repo. To start your new PR, click on the dedicated button to create a new merge request and fill out all the details. The image below shows all the fields you have to update,
Provide a good title that reflects your work.
Add a detailed description of the work you have done. Add pictures whenever seems useful.
(Optional) you can assign it to yourself if you’ll be working on further updates or assign it to someone else who might want to work on the comments we may provide on your work.
Add
lorforlinuxas reviewer for PRs with site content update or add your mentor as reviewer if it’s related to project work / proposal.If you want your commits to be shown as a single commit, then you can choose the
sqash commits ...check box.Check if all your commits are shown in the bottom of the screen and if everything looks okay, then click on
Create merge requestbutton.
Tip
If you are still working on some updates, you may also choose Mark as draft checkbox (below title)
which indicates that you are seeking feedback before making your commits suitable to merge.
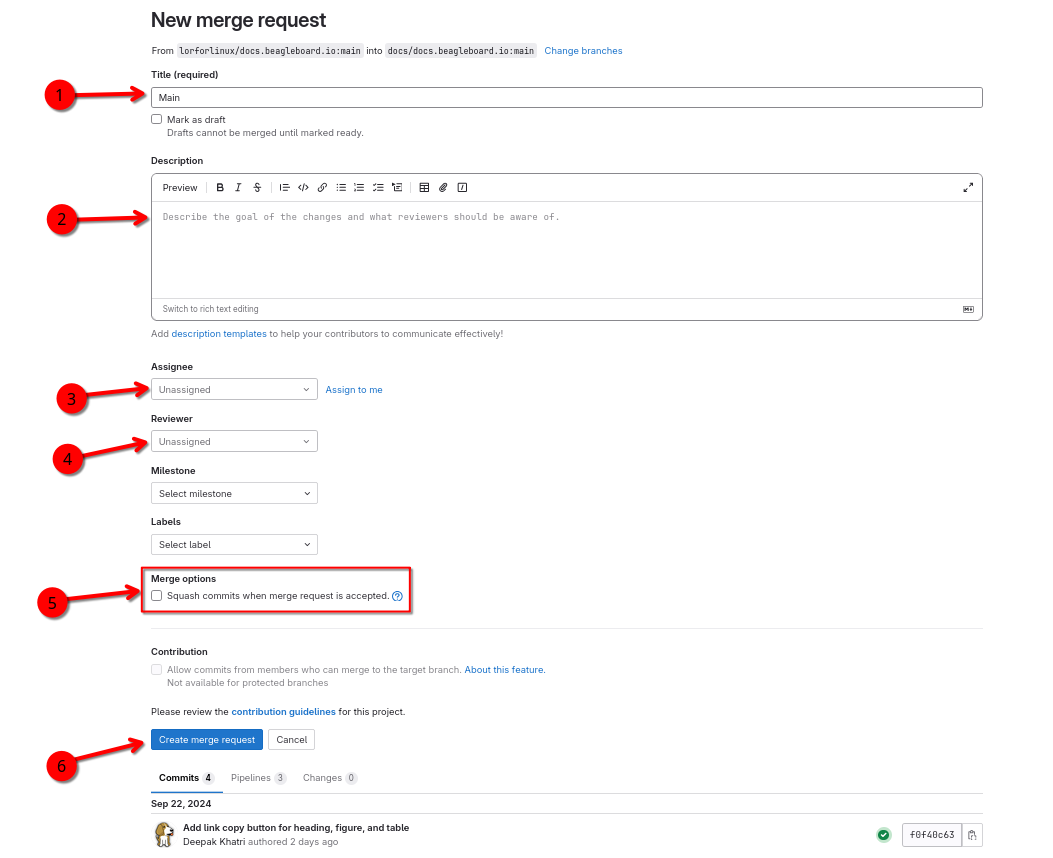
Fig. 26 Merge request#
Now wait for a review and, if comments are raised, then you can continue working on the project until everything looks perfect and your changes are merged in upstream.
Google Summer of Code (GSoC)#
For newcomers venturing into the realm of open-source contribution, Google Summer of Code (GSoC) stands as an invaluable platform. GSoC provides a unique opportunity to collaborate with the open-source community, engaging in the identification and development of exciting projects during the summer term.
BeagleBoard.org serves as a mentorship organization that takes part in the Google Summer of Code program actively, giving students the opportunity to work on open-source projects during the summer. Visit our dedicated Google Summer of Code (GSoC) for more information about this program, including past projects and mentorship opportunities.
Reporting bugs#
Start by reading the OpenBeagle Issues help page.
Please request an account and report any issues on the appropriate project issue tracker at https://openbeagle.org.
Report issues on the software images at https://openbeagle.org/explore/topics/distros.
Report issues on the hardware at https://openbeagle.org/explore/projects/topics/boards.
Tackle to-do list#
This documentation has a number of todo items where help is needed that can be searched in the source. This list will
show up directly in the staging documentation at https://docs.beagleboard.io/latest/intro/contribution/how.html#contribution-todo-list